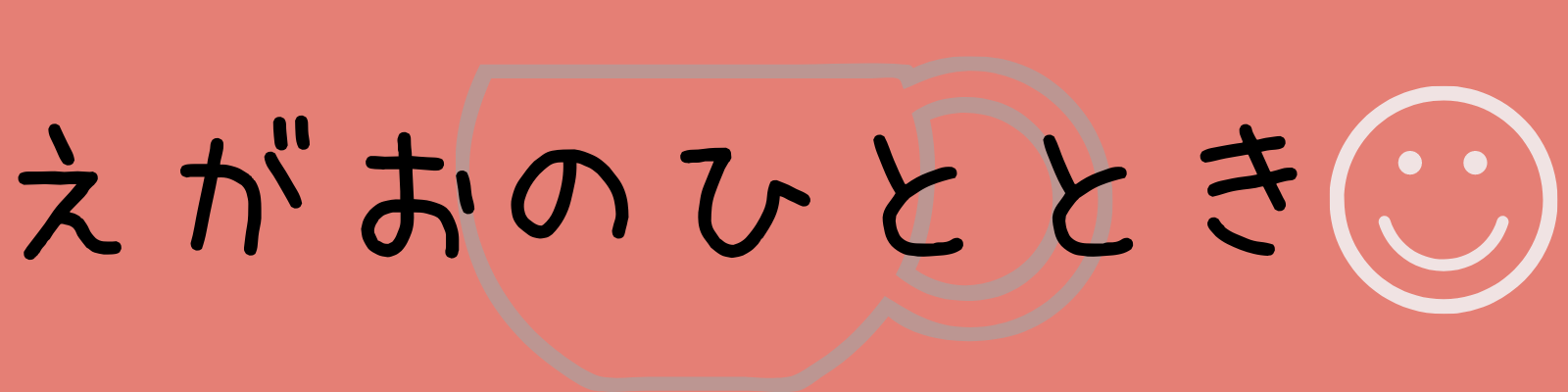と疑問に感じているワードプレス初心者の方へ。
アクセス解析をする為には、Googleの提供している無料のアクセス解析サービス「Googleアナリティクス」と「Googleサーチコンソール」の2つのツールを使うことが必須です。
あなたが、苦労してがんばって作成したブログやホームページ。
せっかくなら、より多くの方に見て欲しいですよね。
ですが、多くの方に届く発信をする為には、ブログやホームページのアクセス解析をして、日々発信内容を改善することが重要です。
アクセスアップの為には「Googleアナリティクス」と「Googleサーチコンソール」を使用した、アクセス解析は欠かせないのです。
今回は、「Googleアナリティクス」の設定方法をご説明します。
「設定とか、なんだか難しそうだな…」と思った方も大丈夫!
この記事では、初心者でも分かりやすいように、自身のワードプレスブログやホームページへの「Googleアナリティクス」の初期設定の手順を解説していきます。
「Googlサーチコンソール」の設定方法は、下記の記事を見て設定してみてくださいね。
Googleアナリティクスを設定する前に準備すること

まず、Googleアナリティクスを設定する前に、準備することが2つあります。
それは、
- グーグルアカウントの登録
- ワードプレスにプラグイン「All in one seo pack」を追加しておく
ことです。順番に解説しますね。
グーグルアカウントの登録方法
Googleアナリティクスを使用するには、グーグルアカウント(Gアカウント)の作成が必要となります。
グーグルアカウントを持っていない方は、下記のリンクからグーグルアカウントの作成をしましょう!
ワードプレスにプラグイン「All in one seo pack」を追加しておく
ワードプレスにGoogleアナリティクスを設定する方法は様々ありますが、今回は簡単に設定できる、プラグイン「All in one seo pack」を追加して、Googleアナリティクスの設定をする方法をご紹介します。
ですので、プラグイン「All in one seo pack」の追加がまだの方は、お手数ですが下記の記事を参考にプラグインを追加してくださいね。
Googleアナリティクスの設定手順
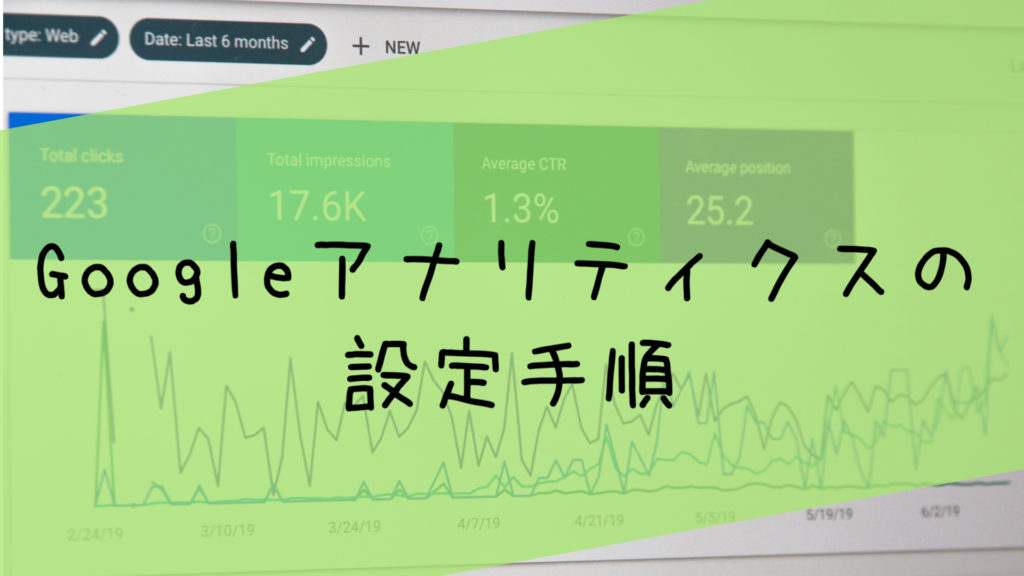
グーグルアカウントの登録と、「All in one seo pack」のプラグインが完了したら、いよいよGoogleアナリティクスの設定に進みましょう!
Googleアナリティクスの設定方法の手順をお伝えします。
Googleアナリティクスへの登録手順
まずは、Googleアナリティクスへ登録をします。
①Googleアナリティクスにログインする
Googleアナリティクスへアクセスし、登録をします。
グーグルのアカウント情報である、「メールアドレス」を入力し、「次へ」をクリックします。
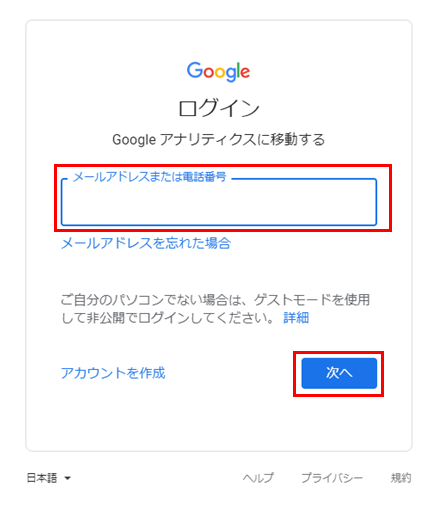
下記の欄でグーグルアカウントで登録しているパスワードを入力し、「次へ」をクリックします。
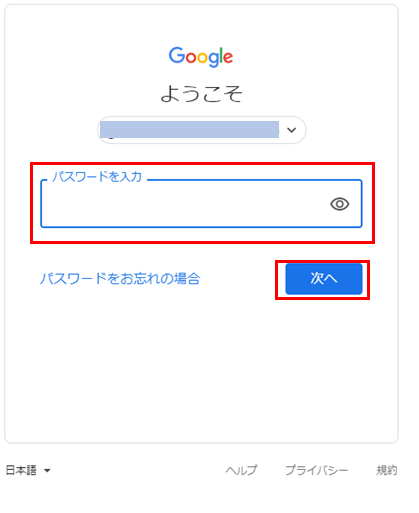
すると、下記画面に切り替わるので、「無料で設定」をクリックする。
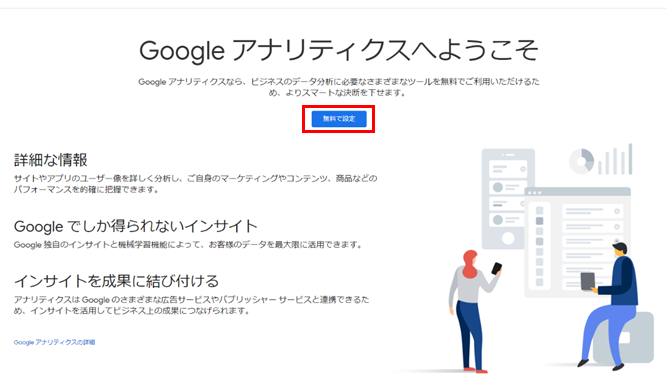
続いて、アクセス解析する測定の対象を選択します。
下記の画面に切り替わるので、「ウェブ」を選択し、「次へ」をクリックします。
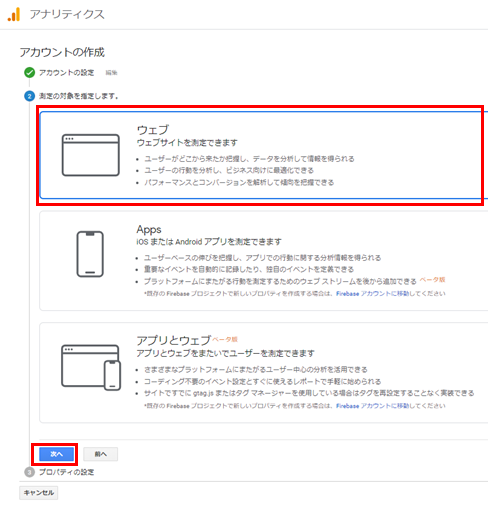
②Googleアナリティクスのアカウント作成をする
下記の画面に切り替わったら、
「アカウント名」に任意のアカウント名を入力して「次へ」をクリックします。
「アカウントのデータ共有設定」のチェックの部分はそのまま全てチェックを入れたままでOKです。
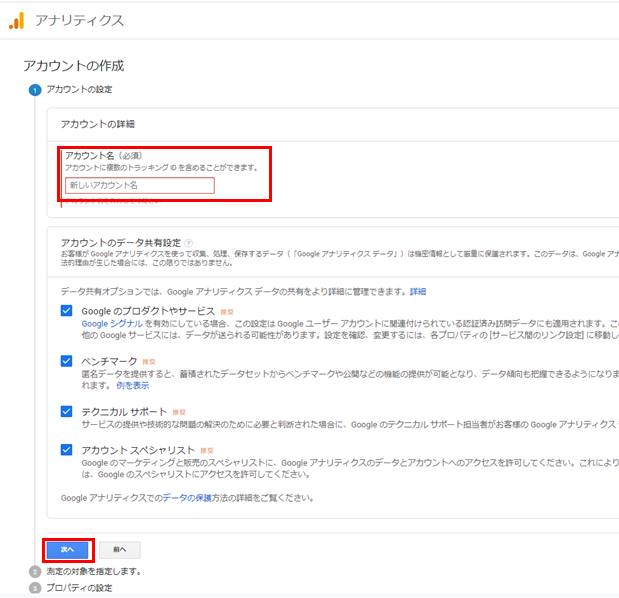
すると、下記の画面になるのでプロパティの設定をします。
- 「ウェブサイトの名前」は自分のサイト名を入力します。
- 「ウェブサイトのURL」は「▼」タブで「http:」か「https:」を選択し、自分のサイトのURL(「http(s):」以降のドメイン部分)を入力します。最後の/(スラッシュ)は入力しなくてOKです。
- 「業種」は自分の業種を選択。なければ「その他」でOKです。
- 「レポートのタイムゾーン」は、日本のサイトであれば「日本」を選択します。
全て入力できたら「作成」をクリックします。
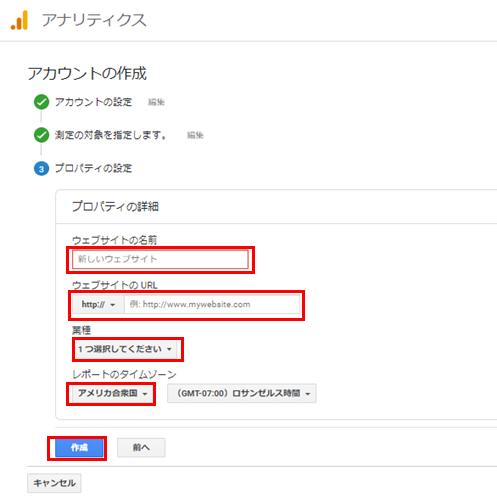
すると、下記の画面になります。
タイムゾーンの部分ははあなたが日本住まいなら下記のように「日本」を選択します。
下記の通り利用規約が記載していますので目を通したら、各規約の下にあるチェックボックス全てにチェックを入れます。
「同意する」をクリックと、アナリティクスへの登録は完了します!
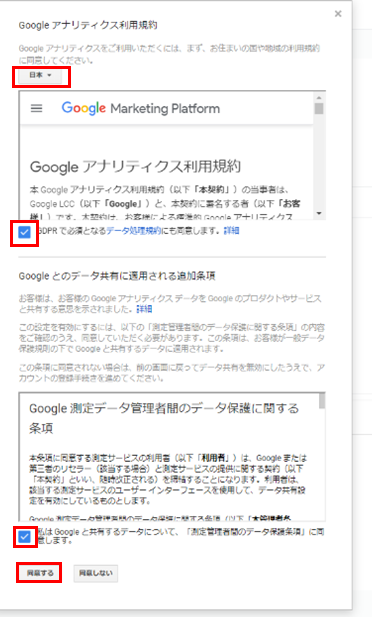
ワードプレスへのGoogleアナリティクスの設定
Googleアナリティクスの登録設定ができたら、あとは自身のブログと紐づけるだけです。
Googleアナリティクスの「トラッキングID」をワードプレスへ登録すればアクセス解析ができます。
あともう少しで設定が完了しますのでがんばりましょう!
ワードプレスへトラッキングIDの設定
① Googleアナリティクスの「管理」→「アカウント設定」→「プロパティ設定」をクリックします。
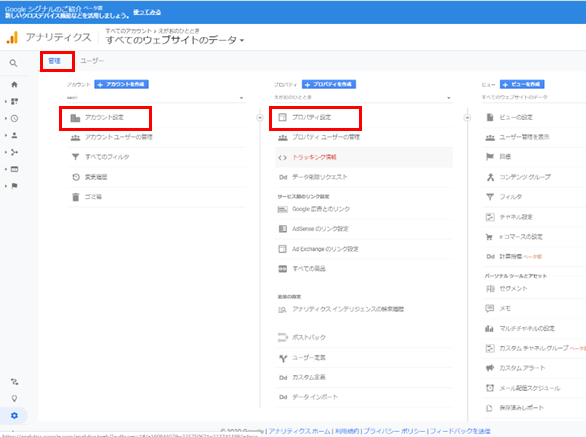
②下記の画面になるので、下記の「トラッキングID」の部分をコピーします。
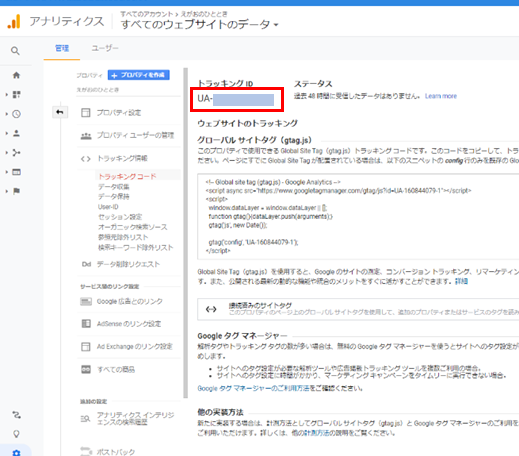
③ワードプレスのダッシュボードの「all in one seo pack」をクリックして、下記の「GoogleアナリティクスID」の部分に先ほどコピーした「トラッキングID」を貼り付けます。
あわせて、下記の「トラッキングからユーザーを除外する」の部分は「Administrator」「Author」「Subscriber」の部分にチェックを入れておきましょう。
このチェックを入れることで、自分のアクセスがはアクセス解析から除外されます。
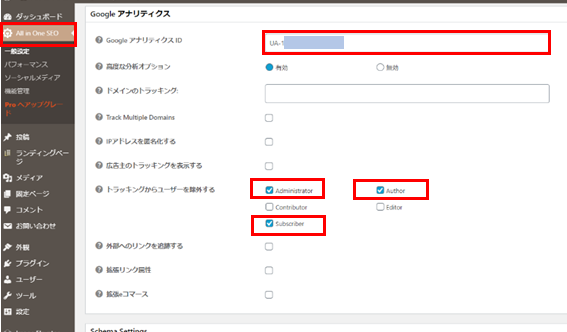
一番下までスクロールして、「設定を更新」をクリックすれば完了です!

以上で、ワードプレスへのGoogleアナリティクスの設定は完了です。
お疲れさまでした!
これで、自身のワードプレスブログやホームページのアクセス解析ができますよ。
上手く活用して、ブログ運営を楽しみましょう!