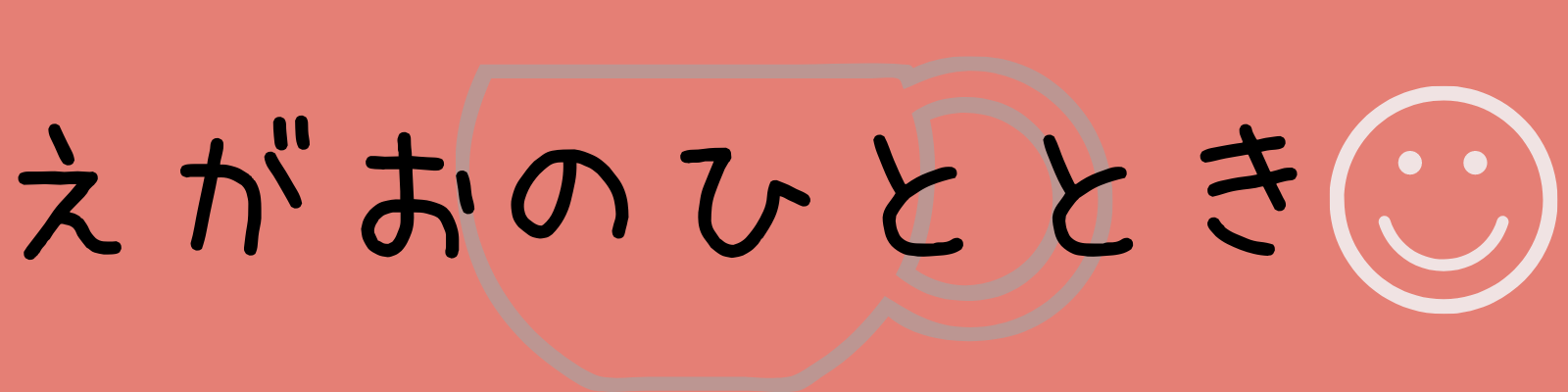こんにちは!管理人のさお です。

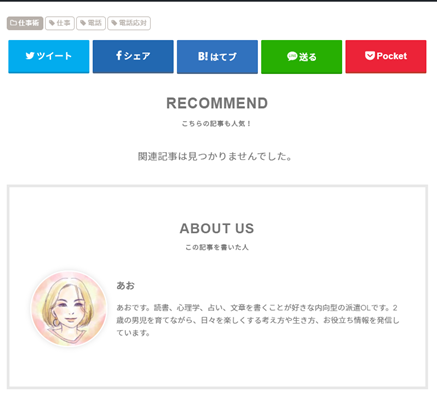
このプロフィール、設定自体はそんなに難しくありません。
プラグインなしで設定もできると知り、プラグインの数を増やしたくなかったわたしはプラグインなしで設定しました。
しかし、恥ずかしながらわたしはプロフィールのアバター画像の設定に少し苦戦しました。

同じような方がいらっしゃるかもと思い、今回は
- プロフィールとアバター画像の設定方法
- プロフィールのアバター画像が反映されないときの対処方法
をお伝えします。
記事の下のプロフィールとアバター画像の設定方法
それでは、記事の下に表示されるプロフィールとアバター画像の設定の手順をお伝えします。
記事下のプロフィールの設定には 、
- プラグインを使って設定
- Gravatarを使って設定
- HTMLやCSSを使って設定
があるのですが、ここではGravatarを使って設定する方法で説明をしていきます。
プロフィール設定の手順
記事下のプロフィールの設定方法を、順を追ってお伝えします。
プロフィールに表示させる名前を入力
ワードプレスの管理画面の「ダッシュボード」→「ユーザー」→「あなたのプロフィール」をクリックし、 「ニックネーム(必須)」と「ブログ上の表示名」に名前を入力します。
他にも自分のツイッターやインスタグラムなどのSNSアドレスを入力する欄などがありますので、プロフィールに表示させたい人は入力します。
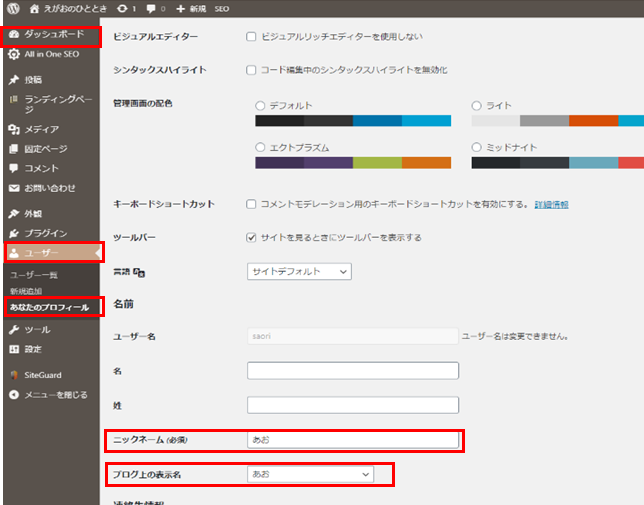
「プロフィール情報」に表示させたいプロフィール文を入力
プロフィールに表示させたい文を入力します。
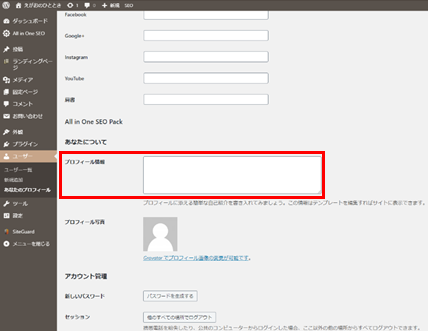
「Gravatar でプロフィール画像の変更が可能です。」をクリック
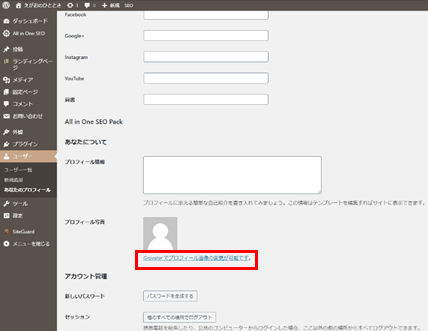
Gravatarのサイトの「Gravatarを作成」をクリック
クリックすると、Gravatar のサイトにとびます。
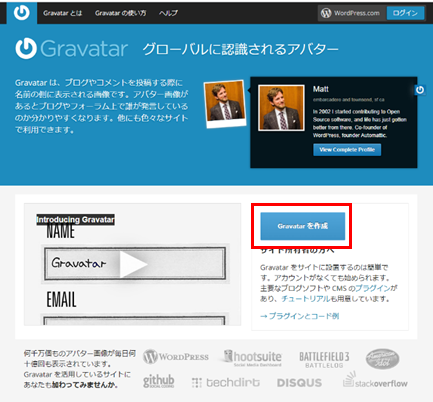
Gravatarアカウントを作成
下記のようにGravatarアカウント作成画面になるので、
- 自分のワードプレスアカウントに登録しているアドレス
- ユーザー名
- パスワード
を入力してアカウント作成します 。
ユーザー名はGravatarアカウント用の名前です。他のユーザーとかぶっていない名前を適当につければOKです。
ここで注意したいのが、必ずワードプレスに登録しているメールアドレスでログインするということです !
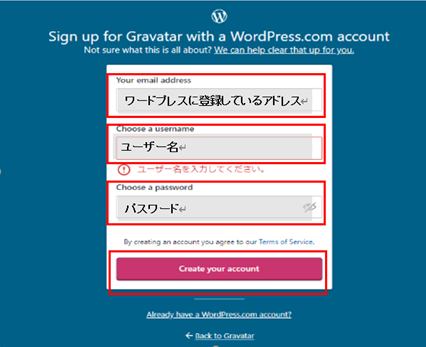

ワードプレスに登録しているアドレスの確認方法は、
「ワードプレスの管理画面」→「ユーザー」→「あなたのプロフィール」
に入力されているアドレスです!
下記の場所に入力されている、メールアドレスを必ず入力するようにしましょう。

メール内のリンクをクリック
登録したメールアドレスにGravatarからメールが送られてくるので、メール内のリンクをクリックして登録を有効化します。
Gravatarにアバター画像を登録する
Gravatarの画像の取り込み画面を開き、「Upload new」をクリックしてプロフィールにする画像をアップロードします。
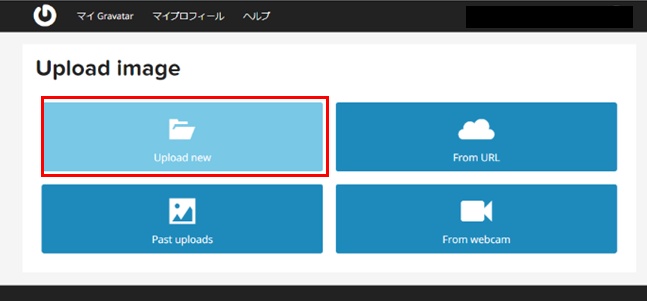
「ファイルを選択」をクリックします。
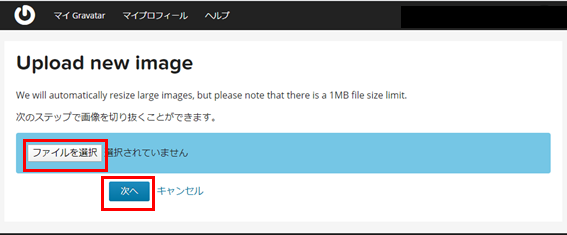
パソコン内にある画像一覧が表示されるので、アバター画像にしたい画像を選択します。
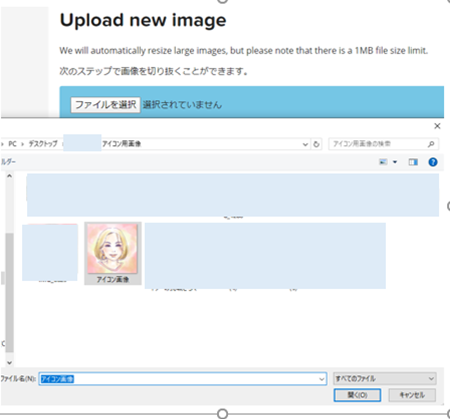
アップロードしたい画像を切り抜き調整
「crop image」→「Set Rating」をクリックします。
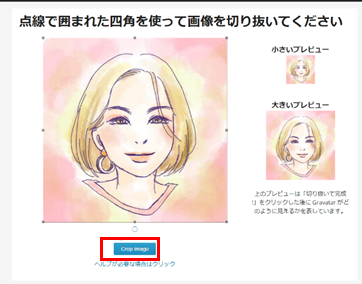
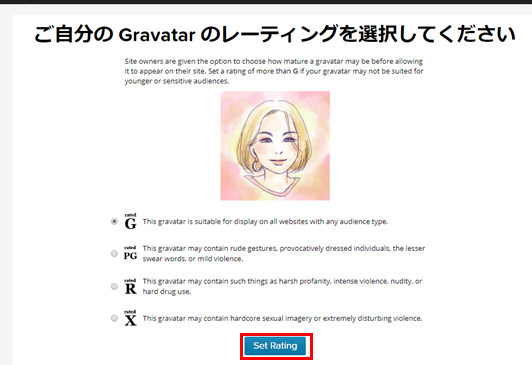
以上でプロフィールとアバター画像の設定完了です!お疲れ様でした。
場合によってはアバター画像の反映には少し時間がかかるみたいです。
数分したら以下のように、アバター画像が反映されます。
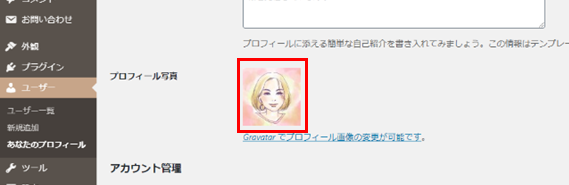
原因はメールアドレス!アバター画像が反映されないときの対処法
ワードプレスに登録しているメールアドレス以外で登録してしまった場合、プロフィールのアバター画像が反映されません!

わたしと同じように、うっかりワードプレスに登録しているアドレス以外で登録してしまった場合の対処法をお伝えします。
Gravatarの登録メールアドレスの変更手順
Gravatarに登録しているメールアドレスを変更する手順をお伝えします。
「Add email address」をクリック
「マイGravatar」をクリックして、「Add email address」をクリックします。
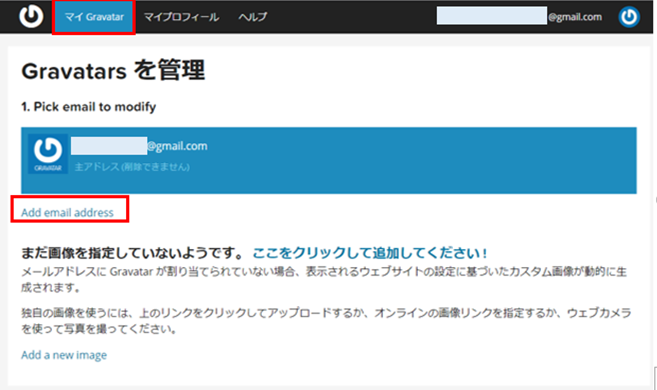
メールアドレスを入力
ワードプレスに登録しているメールアドレスを入力して、「追加」をクリックします。
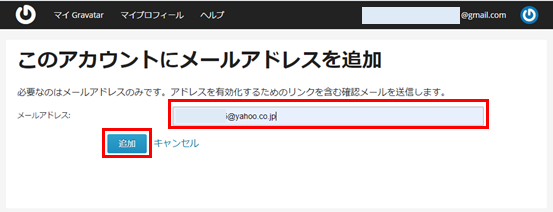
確認のメールのリンク先をクリック
メールアドレスにGravatarから確認のメールが届くのでリンク先をクリックし、設定を有効化します。
追加したアドレスが表示されている場所をクリック
リンク先をクリックすると下記の画面になるので、先ほど追加したアドレスが表示されていのでクリックします。
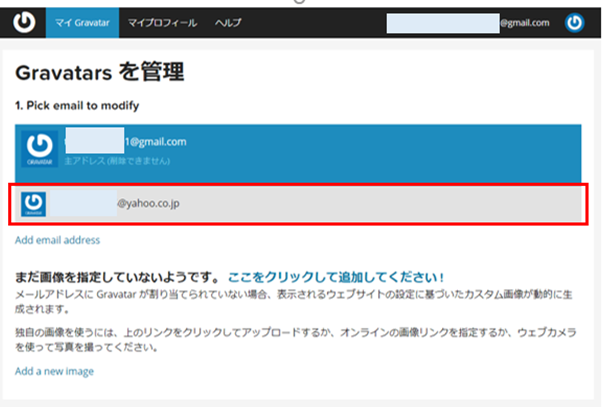
「Make primary email」をクリック
下記の場所に表示されているリンク「Make primary email」をクリックします。
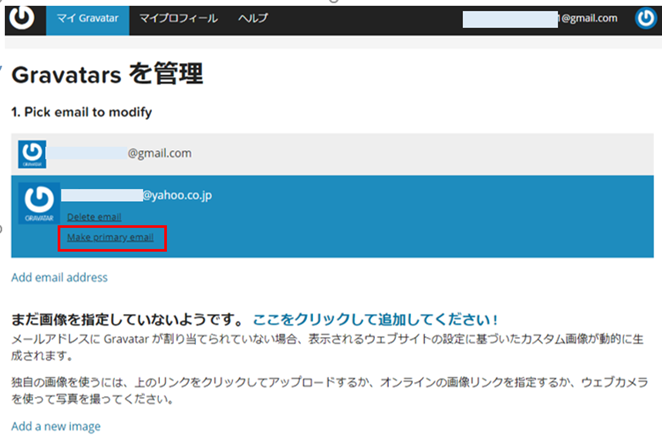
すると、無事にGravatarの主アドレスとして変更され、登録されています!
ついでに、ワードプレスに登録していなかった方のメールアドレスは削除しておきましょう。
下記の登録していなかったメールアドレスの部分をクリックします。
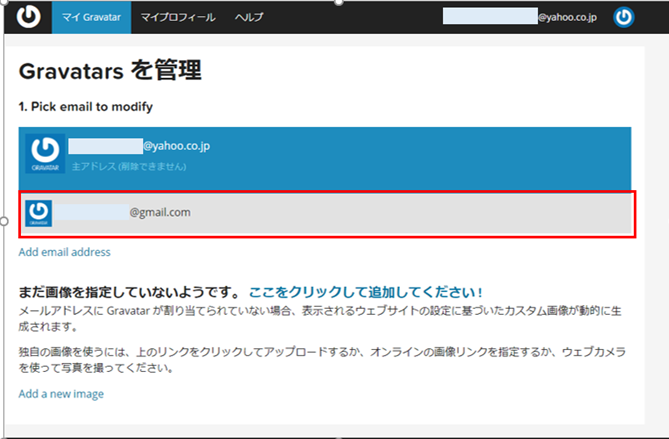
下記のリンクの「Delete email」をクリックします。
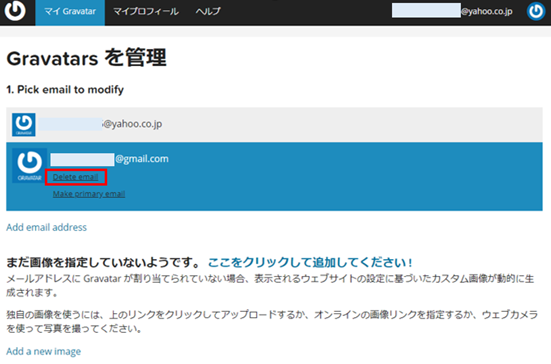
メールアドレスを削除しますか?という画面が出るので「はい、削除します。」をクリックします。
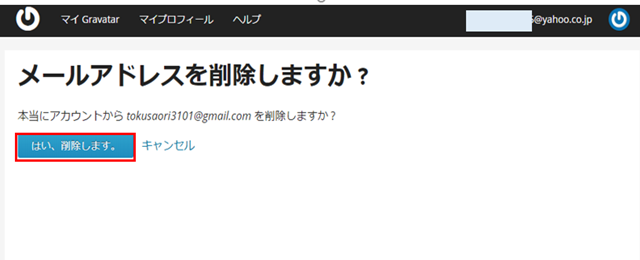
これで、メールアドレスの変更は完了です。お疲れさまでした!
この状態で、前半に説明した手順でアバター画面の設定をすれば、プロフィールのアバター画像は無事に表示されます。
ワードプレスの設定は何かと大変ですが、この記事があなたのブログ設定のお役に立ちますと幸いです。