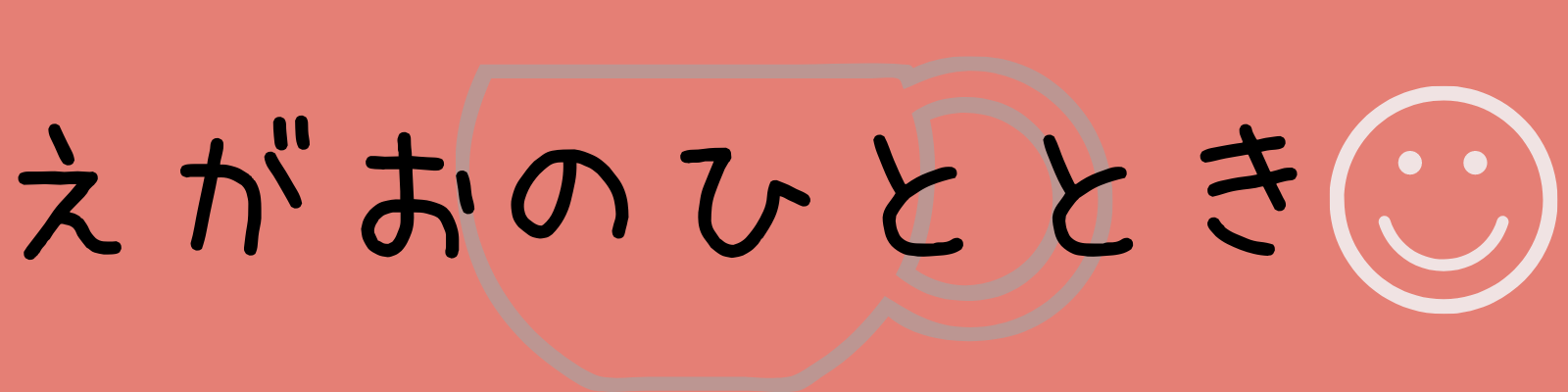という方に向けて、初心者でも分かりやすいように今回はGoogleサーチコンソールの設定手順のお伝えします。
Googleサーチコンソールとは

「Googleサーチコンソール」とは、Googleが提供している無料のツールです。
簡単にお伝えすると、Googleサーチコンソールには、
- 自分のサイトのサイトマップをGoogleへ送信できる
- 自分のサイトがどの検索ワードでGoogleにて検索されているかが分かる
- 自分のサイトがGoogleに表示された件数や検索順位、クリック数などが分かる
などの機能があります。
その他にもたくさんの機能があるのですが、「Googleサーチコンソール」を使用すると自分のサイト運営に役立つ分析ができるということです!
ブログを運営するなら、ぜひとも活用したい機能ばかりですね。
Googleサーチコンソールの設定手順

では、「Googleサーチコンソール」とは何かが分かったところで、実際に設定手順を画像を交えてお伝えします。
具体的な流れは以下の通りです。
② Googleサーチコンソールへ登録する
③ サイトマップの設定をする
④ サイトマップの送信をする
①Googleアナリティクスを設定する
「Googleサーチコンソール」を設定する途中に「所有権の確認」という少し手間のかかる手順がありますが、先にアクセス解析ツールの「Googleアナリティクス」を設定しておくと、とてもラクになります!
「Googlサーチコンソール」と「Googlアナリティクス」の2つは、サイト運営の分析には必須のツールです。
ですので、まずは「Googleアナリティクス」の設定をしておきましょう。
まだ「Googleアナリティクス」を設定されていない方は、下記の記事を参照にして設定してくださいね。
②サーチコンソールへ登録する
「Googleアナリティクス」の設定が済んだら、サーチコンソールへ登録しましょう。
アクセスすると、下記の画面になりますので「今すぐ開始」をクリックします。
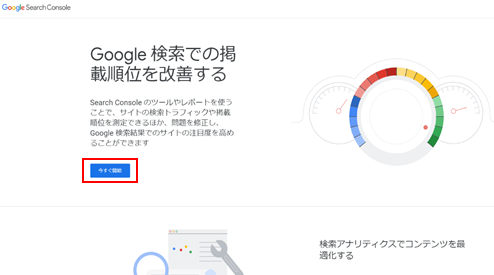
すると、ログイン画面になりますので、メールアドレスとパスワード(グーグルアナリティクスの設定で使用したグーグルアカウントです!)を入力してGoogleサーチコンソールへログインします。
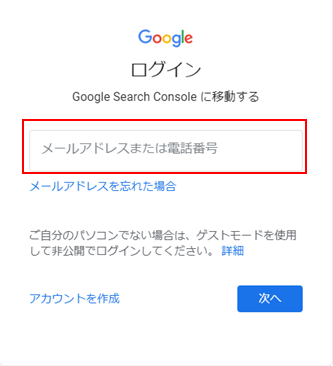
ログインしたら、下記画面になりますので、右側の「URLプレフィックス」を選択し、自身のサイトのURLを入力して「続行」をクリックします。
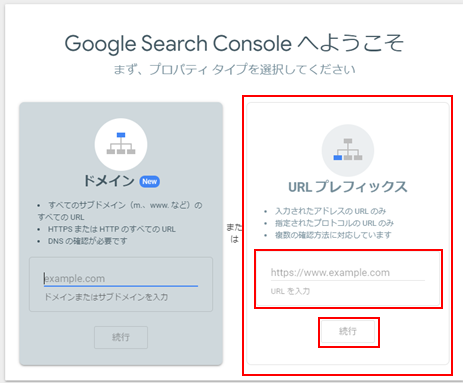
すると画面が切り替わり、「所有権を自動確認しました」と表示が出ます。
これでサーチコンソールの登録が完了です!
③サイトマップの設定をする
サーチコンソールへの登録が済んだら、自身のブログのサイトマップの設定と送信をします。
まずは、サイトマップの設定手順をお伝えします。
サイトマップとは文字通り、「サイト内のどこに、何があるのか」が書いてあるサイトの地図です。サイトマップを作成すると、サイトの訪問者が記事を探す際に分かりやすい!ということや、サイトマップをGoogleへ送信することでサイトのSEOが強化されます。
サイトのマップの設定は、プラグイン「XML Sitemaps」を使って作成します。
以前の手順でプラグインの追加をしていただいたとは思いますが、まだプラグインの追加をされていない方は、下記の記事を参照にプラグイン「XML Sitemaps」の追加をしてくださいね。
まずは、ワードプレスの管理画面、ダッシュボードを開き、「設定」→「XML Sitemaps」をクリックします。
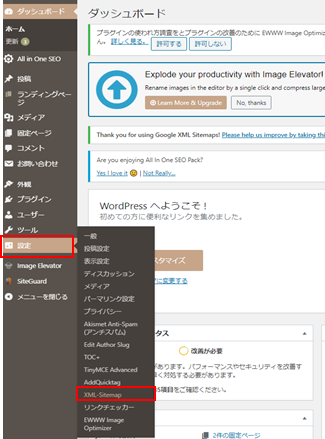
下記の部分に、自身のサイトURLが記載されているのを確認します。
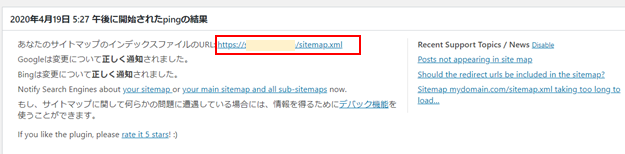
下側に「基本的な設定」という下記の画面がありますので、以下のように3つ全てにチェックを入れます。
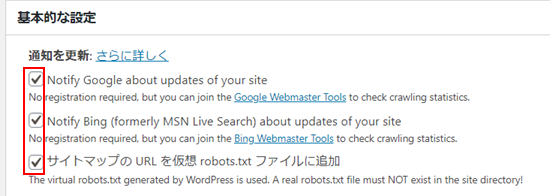
この設定をすることで、記事の更新情報などをGoogleに通知して知らせることができます!
さらに下にスクロールします。
「投稿の優先順位」という下記の画面の「優先順位を自動的に計算しない」にチェックを入れます。
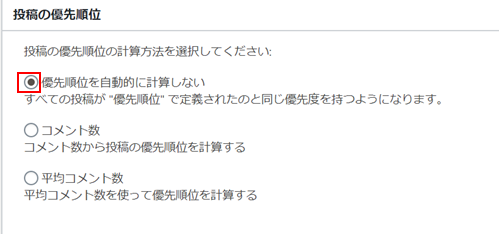
その下に、「Sitemapコンテンツ」という下記の画面があります。 以下の5つにチェックを入れます。
- ホームページ
- 投稿(個別記事)を含める
- 固定ページを含める
- カテゴリーページを含める
- 最終更新時刻を含める
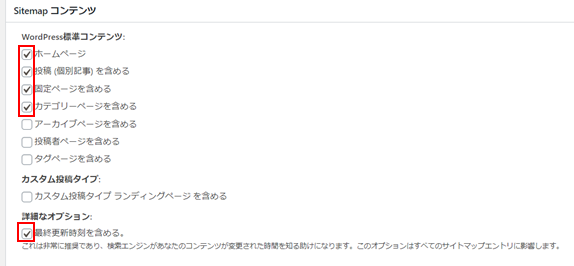
さらにその下に、「Change Frequencies」という項目があるので、下記のようにチェックを入れましょう。
- ホームページ:毎日
- 投稿(個別記事):毎週
- 固定ページ:毎月
- カテゴリー別:毎週
- 今月のアーカイブ:更新なし
- 古いアーカイブ:毎年
- タグページ:更新なし
- 投稿者ページ:更新なし
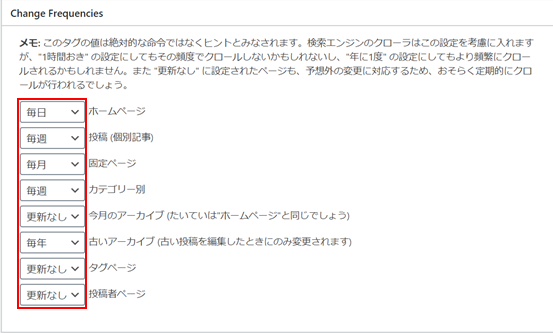
必ずしも、こののようにしなければならない ということではないので、慣れてきたら自分なりにカスタマイズしてくださいね!
その下の、「優先順位の設定」は下記のように設定しましょう。
優先順位は「1.0」が「重要」で、「0.1」は「あまり重要でない」という優先度合いになります。
- ホームページ:0.8
- 投稿:0.8
- 投稿優先度の最小値:0.8
- 固定ページ :0.3
- カテゴリー別 :0.8
- アーカイブ別 :0.3
- タグページ :0.0
- 投稿者ページ:0.0
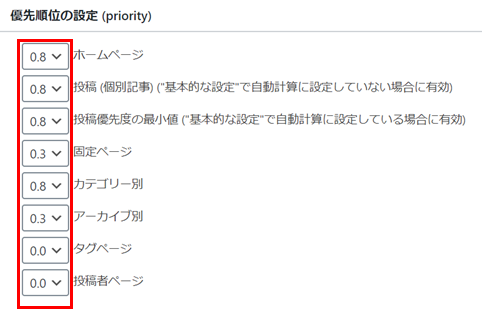
こちらも、必ずしもこのようにしなければならないということではないので、初期の設定として参考にされてみてくださいね。
ここまで済んだら、一番下の「設定を更新」を忘れずにクリックします。
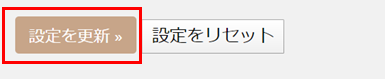
サイトマップの設定はここで終了です。
④サイトマップの送信をする
続いて、作成したサイトマップを、Googleサーチコンソールへ登録して送信をします。
まずは、Googleサーチコンソールへアクセスしましょう。
下記の、画面左側にある通り「サイトマップ」をクリックします。
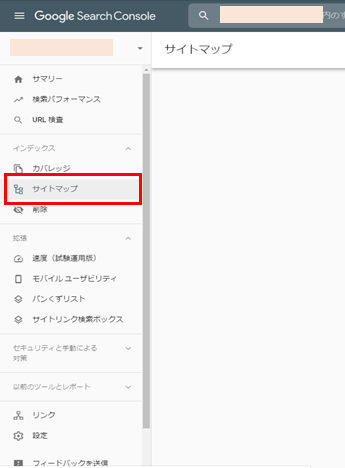
下記の「新しいサイトマップの追加」の部分に
「sitemap.xml」
と入力して、「送信」ボタンを押しましょう。
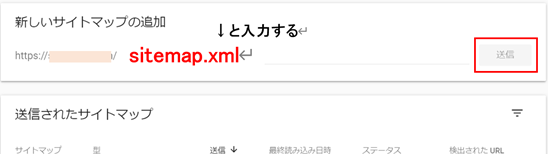
すると、画面が切り替わり、「サイトマップを送信しました」と表示されるので、「OK」をクリックしたら完了です。
その後、下記のように「成功しました」と表示されると、サイトマップの送信が無事に完了されています。
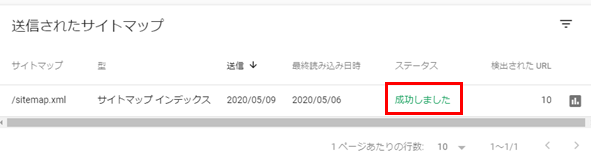
お疲れ様でした!
以上で、Googleサーチコンソールの設定が終了です。
これで、あなたはこれからGoogleサーチコンソールが使用できるようになりました。
正直、最初はよく分からないかもしれませんが(笑)、少しづつ使っていくうちに慣れますので、上手く活用してブログ運営を楽しみましょう!